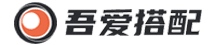如何安装hp1010打印机驱动(hp1010打印机安装步骤)

大家好,我是好朋友“小梦想家”。今天我想和大家分享一下如何安装HP1010打印机驱动的步骤。
看看大家回到几天前,我买了一台全新的HP1010打印机,迫不及待地想要使用它。当我将打印机连接到电脑上时,发现电脑并没有自动安装驱动程序。这让我感到有些困惑,作为一个勇敢的梦想家,我决定自己来解决这个问题。
第一步,我打开了HP,搜索找到了适用于HP1010打印机的新驱动程序。这个过程非常简单,只需要在搜索栏中输入“HP1010打印机驱动程序”,就能找到相关的下载链接。
第二步,我点击下载链接,选择适合自己电脑操作系统的驱动程序版本。由于我使用的是Windows 10系统,我选择了与之兼容的驱动程序进行下载。
第三步,下载完成后,我双击打开安装程序,按照提示一步步完成安装过程。这个过程可能需要一些时间,我趁机去泡了一杯咖啡,顺便放松一下。
第四步,安装完成后,我重新启动了电脑,并将HP1010打印机连接到电脑上。这时,电脑自动识别到了打印机,并成功安装了驱动程序。
简单的步骤,我成功地安装了HP1010打印机驱动,我可以愉快地使用它来打印各种文档了。
以上的安装步骤,我还了解到一些关于打印机驱动的。驱动程序是连接打印机和电脑之间的桥梁,它负责将电脑发送的指令翻译成打印机能够理解的语言,从而实现打印功能。安装正确的驱动程序非常重要,否则打印机可能无常工作。
如果你对HP1010打印机驱动的安装步骤还有疑问,不妨参考一些。有许多专门介绍打印机驱动安装的,其中包含了详细的步骤和事项,可以帮助你更好地完成安装过程。
我想我的经验和知识能对你有所帮助,如果你有任何问题,欢迎随时向我留言哦。祝愿你在安装HP1010打印机驱动的过程中顺利无阻,享受到便捷的打印体验!